How to Edit Theme File in Windows 10
How to Make Your Own Windows 10 Theme
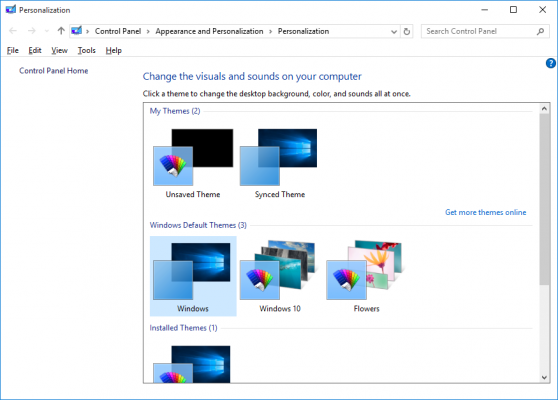
Want to change how your desktop and windows look in Windows 10 and share that design with friends? Windows 10 lets you create your own theme with a custom desktop background, windows border and Start menu accent color. You can save these settings as a new theme file to use over and over or send to others.
1. Open the Start menu and select Settings.
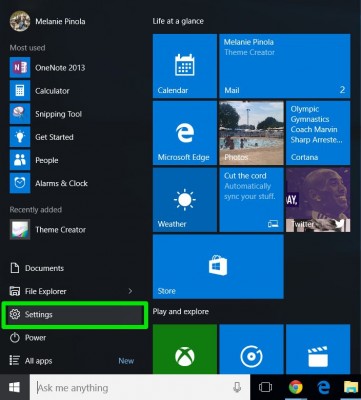
2. Choose Personalization from the settings screen.
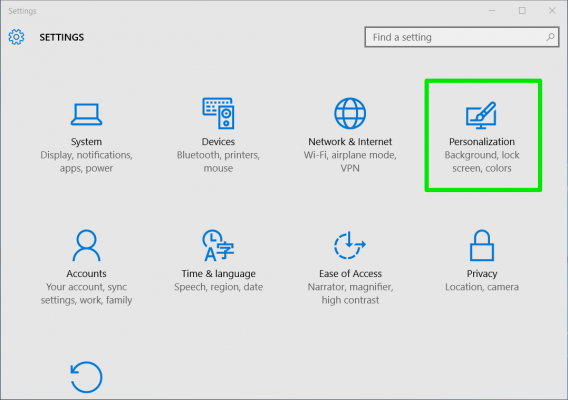
3. Change one or more of the following:
- Desktop background: Select picture, solid color, or slideshow. In addition to some default photos, you can click the Browse button to select a background picture. If you choose slideshow, the default album for the slideshow will be the Photos folder, but you can browse to a different folder and also set how often you want the picture to change on your desktop.
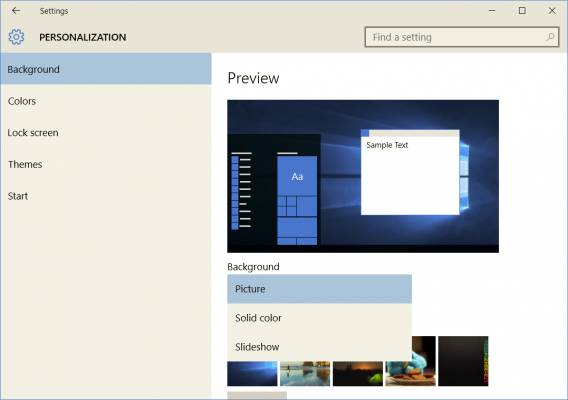
- Colors: You can either have Windows automatically pick an accent color from your background or select a color for the Start menu tiles background and the thin border around windows. This will also change the color of the Windows icon in the taskbar when you hover over it. Optionally, you can also have that color shown on the taskbar and Windows 10's action center by checking those checkboxes.
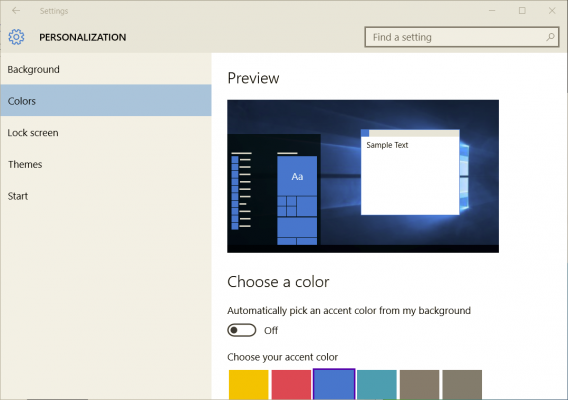
You can also change the Lock screen background image and Start menu settings here, but these aren't saved with your theme.
4. Click Themes in the Personalization window, then Theme settings.
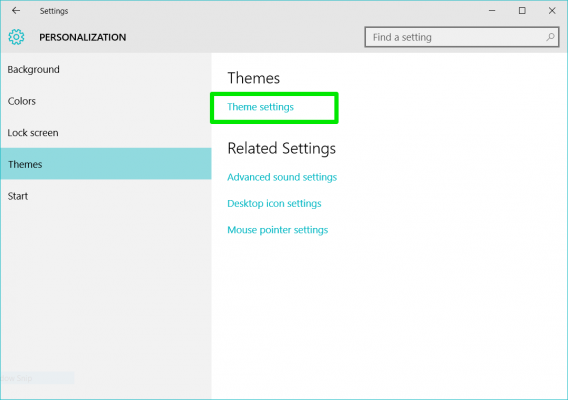
This will open up the personalization settings in the Control Panel.
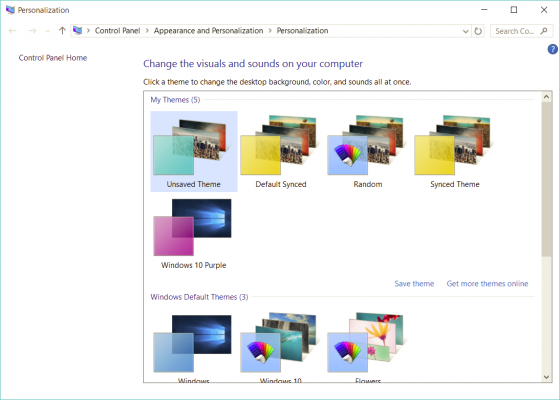
5. Right-click on the Unsaved Theme and select Save theme. The Unsaved Theme appears in the My Themes section and contains the the settings you just adjusted.
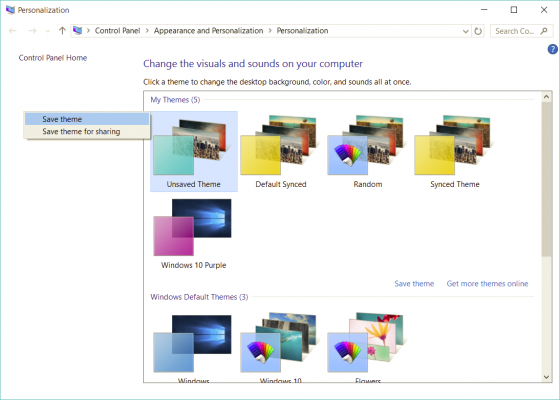
6. Give your theme a name in the window dialog box and hit OK.

Your new theme will be saved and you can switch between it and other themes easily by going to the personalization options in the Control Panel. Once your theme is saved, you can also right-click on it and save the theme for sharing as a .deskthemepack file.
Microsoft doesn't offer a built-in way to create more complex themes than this (e.g., changing app icons or default sounds), but there's an app in the Windows App Store called Theme Creator that promises to let create a complete Windows theme package. The app crashed on me when I tried it, but you might have better luck.
Also, Microsoft offers many Windows theme packs you can download for free here. Here are some of the best Windows 10 themes.
Customize Windows 10
- Previous Tip
- Next Tip
- Create Custom Keyboard Shortcuts
- Make Windows 10 Look and Feel Like Windows 7
- Change the Default Windows Font
- Turn Off Notification and System Sounds
- Change Your Desktop Background in Windows 10
- Change the Icon Size
- Give Windows 10 a Dark Theme
- Make Your Own Windows 10 Theme
- Hide Your Name on the Login Screen
- Add Another Column to the Start Menu
- Get Mac-Like File Previews
- Add My Computer Icon to Desktop
- Edit Photos to Fit as Backgrounds
- Add Accent Colors
- Customize Autoplay Menu
- Install and Delete Fonts
- Customize the Action Center
- Disable Transparency Effects
- Get Classic Solitaire and Minesweeper
- Change the Look of Windows 10 Books
- Add a URL Field to the Taskbar
- Add Clocks from Multiple Time Zones
- Get the Old Volume Control Back
- Disable Windows 10 Startup Delay
- Add Quick Contacts to the Start Menu
- Show Hidden Files and Folders
- Enable Spatial Sound
- Best Themes
- All Windows 10 Tips
- Change the Login Screen Background
- Install New Desktop Themes
How to Edit Theme File in Windows 10
Source: https://www.laptopmag.com/articles/make-windows-10-theme
0 Response to "How to Edit Theme File in Windows 10"
Post a Comment